Install dmg2img. Next, read the package information page and the manual page to see if it is useful to you. The application seems to convert.dmg to a file that can be mounted using the mount command. Dmg2img file.dmg imagefile.img From your Wikipedia article, the next command seems to be available to do that. Sudo mount -o loop -t hfsplus imagefile.img /mnt. Install dmg2img. Next, read the package information page and the manual page to see if it is useful to you. The application seems to convert.dmg to a file that can be mounted using the mount command: dmg2img file.dmg imagefile.img From your Wikipedia article, the next command seems to be available to do that.
Ubuntu is a common variant of Linux, complete with a user-friendly interface and full flexibility in customizing it via the Terminal window. Windows and Linux share the ability to open ISO files, which are similar to DMG files. Though DMG files are commonly associated with Apple’s operating system, Mac, they can be opened in Linux with a few simple steps.
Step 1: Install dmg2img
- Open up your terminal console
- sudo apt-get update
- sudo apt-get install dmg2img

Step 2: convert the .dmg to .img
Once dmg2img is installed, you will want to change our working directory to the .dmg you want to use. in my case, the image.dmg is on my desktop. ( /home/dan/desktop )
- cd /home/dan/desktop
Once you are succesfully in your working directory, you are now read to convert the .dmg file.
- dmg2img /home/dan/desktop/image.dmg /home/dan/desktop/image.img
NOTE: the second part of the command is a .img at the end.
Step 3: Mount the .img file
Now we are ready to mount the .img file into a new directory
- mkdir /media/image
- sudo modprobe hfsplus
- sudo mount -t hfsplus -o loop image.img /media/image
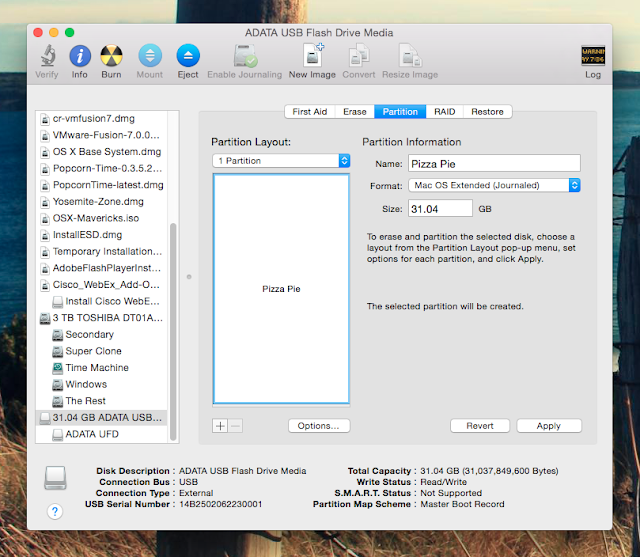
Step 4: Convert the .img to .iso
Dmg Linux
The image is now mounted. We need to convert it to a .iso file now. Open Brasero, a program native to Ubuntu. It can be found in the “Sound & Video” section under “Applications.” When the window opens, choose “Data Disk” and then “Enable Side Panel.” (if Brasero is not installed, open up the terminal and type the following command: sudo apt-get install brasero )
Press “Image File” and “Burn.” This takes the IMG file and converts it into an ISO file. Wait for this to finish.
Step 5: Mount the .iso file
Convert Dmg To Iso Linux
Enter the following commands into Terminal, where “image” is the name of the ISO:
- mkdir /media/imageiso
- sudo modprobe hfsplus
- sudo mount -t hfsplus -o loop image.iso /media/imageiso
This will successfully mount the .iso file and you can proceed with your installation.