May 23, 2012 The resulting disk image will be saved as the familiar.dmg format, which has a number of potential uses ranging from creating a drive clone for backup purposes, restoring the image elsewhere as a bootable backup, or even for deploying the same Mac OS X installation on multiple machines. Aug 12, 2009 The short answer is that the Mac equivalent of an ISO is an ISO. No changing needed. If you wish to change an ISO to a DMG, the easiest way is to mount the ISO, then use Disk Utility to make a DMG disk image of the mounted volume.
In the Disk Utility app on your Mac, select a disk, volume, or connected device in the sidebar. Choose File New Image, then choose “Image from device name.” Enter a filename for the disk image, add tags if necessary, then choose where to save it. This is the name that appears in the Finder, where you save the disk image file before opening it.
Mac Disk Utility Creating Dmg Instead Of Iso Free
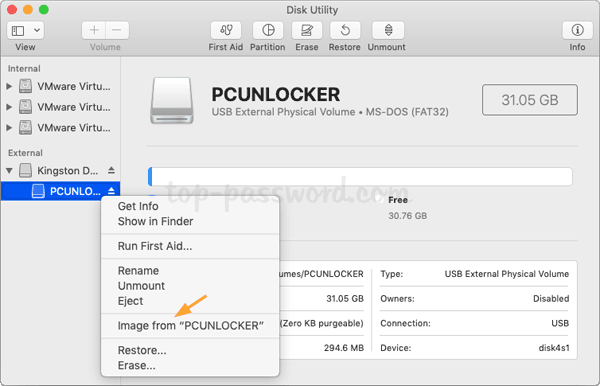
Disk Utility User Guide
You can convert the image format and encryption of a disk image.
For example, if you create a read/write disk image but later want to prevent changes to the image, you can convert it to one of the read-only disk image formats.
Mac Disk Utility Creating Dmg Instead Of Iso Windows 10
In the Disk Utility app on your Mac, choose Images > Convert, select the disk image file you want to convert, then click Open.
Click the Image Format pop-up menu, then choose a new image format.
Read-only: The disk image can’t be written to, and is quicker to create and open.
Compressed: Compresses data, so the disk image is smaller than the original data. The disk image is read-only.
Read/write: Allows you to add files to the disk image after it’s created.
DVD/CD master: Can be used with third-party apps. It includes a copy of all sectors of the disk image, whether they’re used or not. When you use a master disk image to create other DVDs or CDs, all data is copied exactly.
Hybrid image (HFS+/ISO/UDF): This disk image is a combination of disk image formats and can be used with different file system standards, such as HFS, ISO, and UDF.
If you want to change the encryption, click the Encryption pop-up menu, then choose an encryption type.
Enter a new name for the image in the Save As field, click Save, then click Done.